デジタルブック版カタログ 使い方
カタログ一覧について
カタログ一覧では以下の機能をご利用できます。
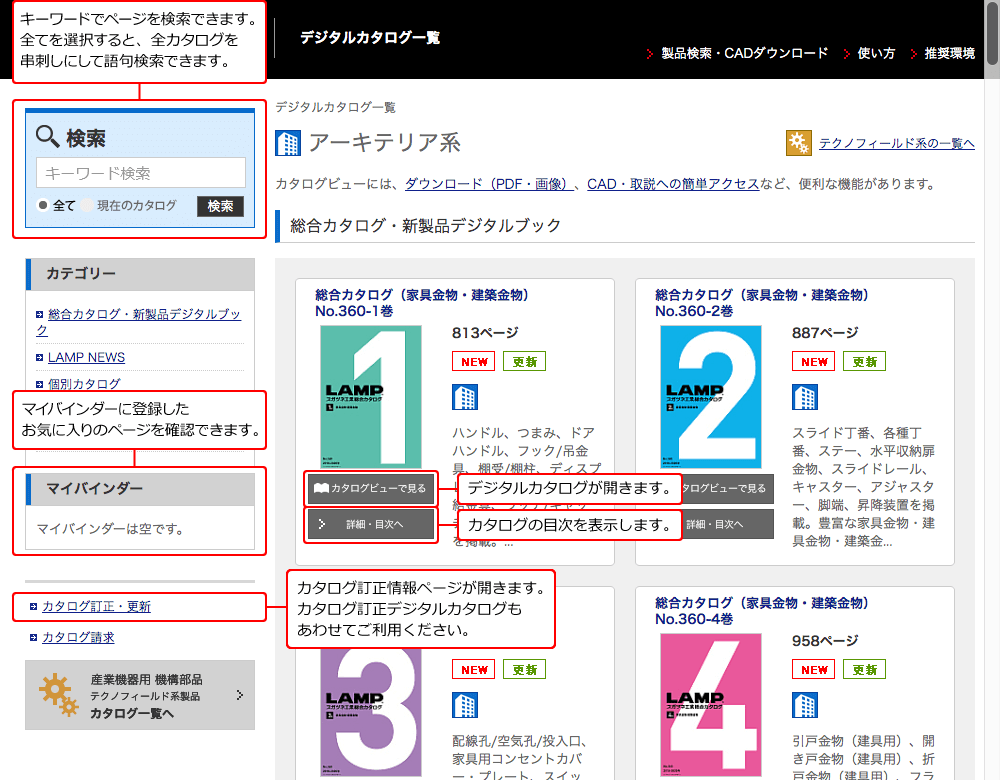
マイバインダーについて
マイバインダーへの登録方法
デジタルカタログのお気に入りから追加
 をクリックします。
をクリックします。
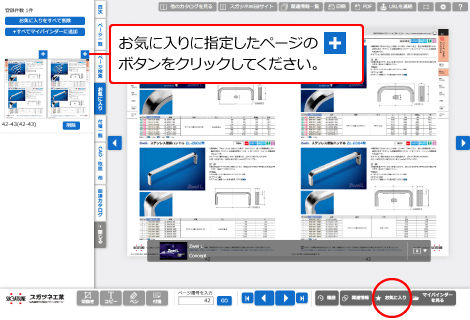
カタログ一覧 > カタログ目次から追加
 をクリックします。
をクリックします。
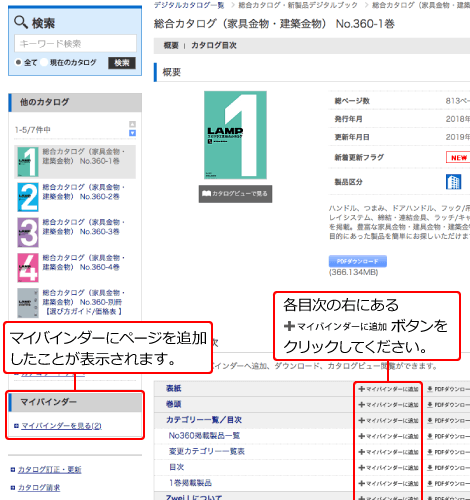
カタログ一覧検索結果から
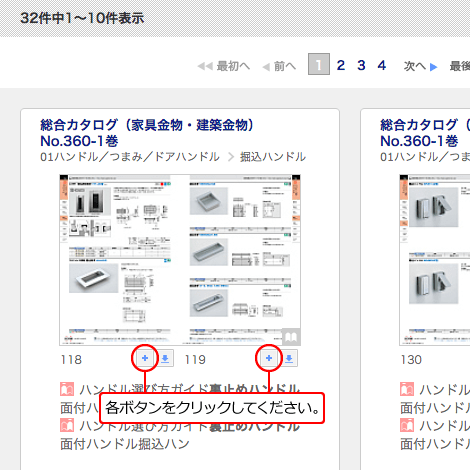
カタログ一覧 > カタログ目次 > 詳細から
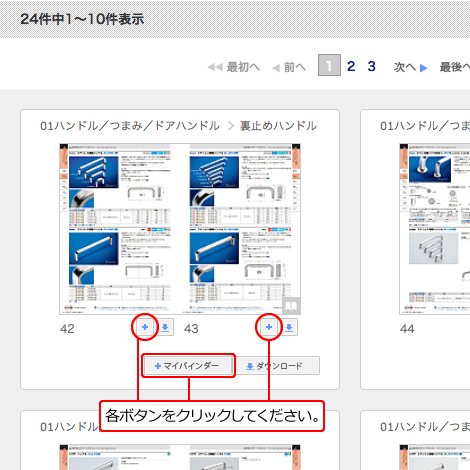
マイバインダーの確認方法
デジタルカタログの右下メニューから
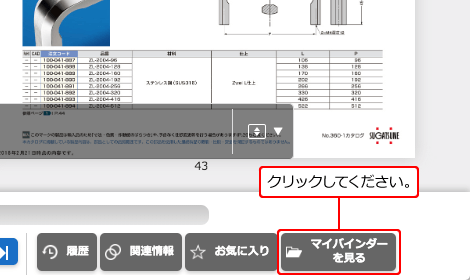
カタログ一覧左メニューから
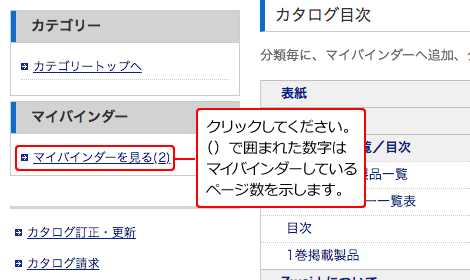
マイバインダーの操作方法
ドラッグ & ドロップしてページの並び順を変えることができます。
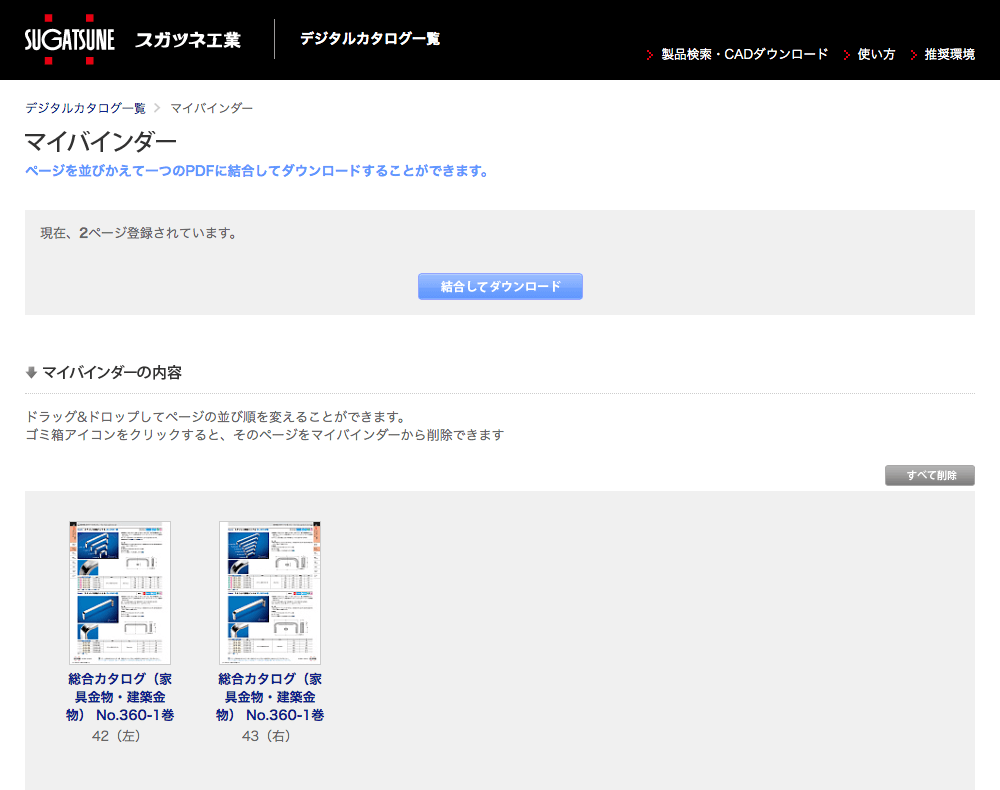
ゴミ箱アイコンをクリックすると、そのページをマイバインダーから削除できます。
をクリックすると各ページが結合した、1つのPDFファイルでダウンロードできます。
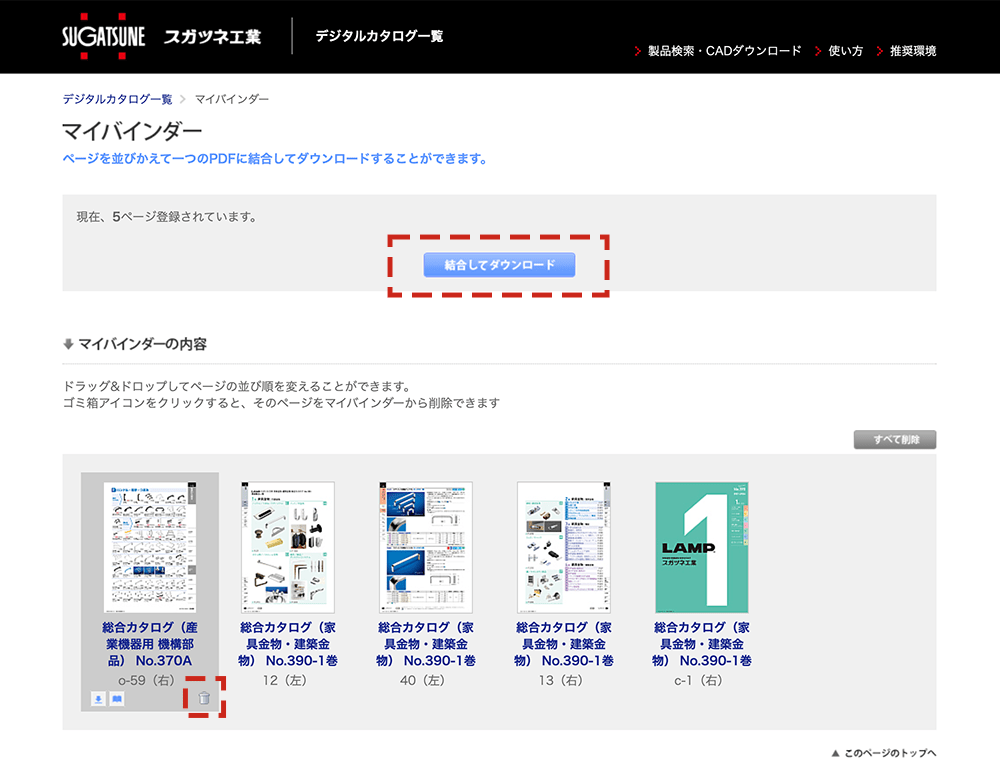
マイバインダーには、最大50ページの登録ができます。
マイバインダーに登録したページは、簡単に並び替えや削除ができます。
※ブラウザを閉じると、マイバインダー内の登録データが消去されますのでご注意ください。
デジタルブック版カタログ内機能について
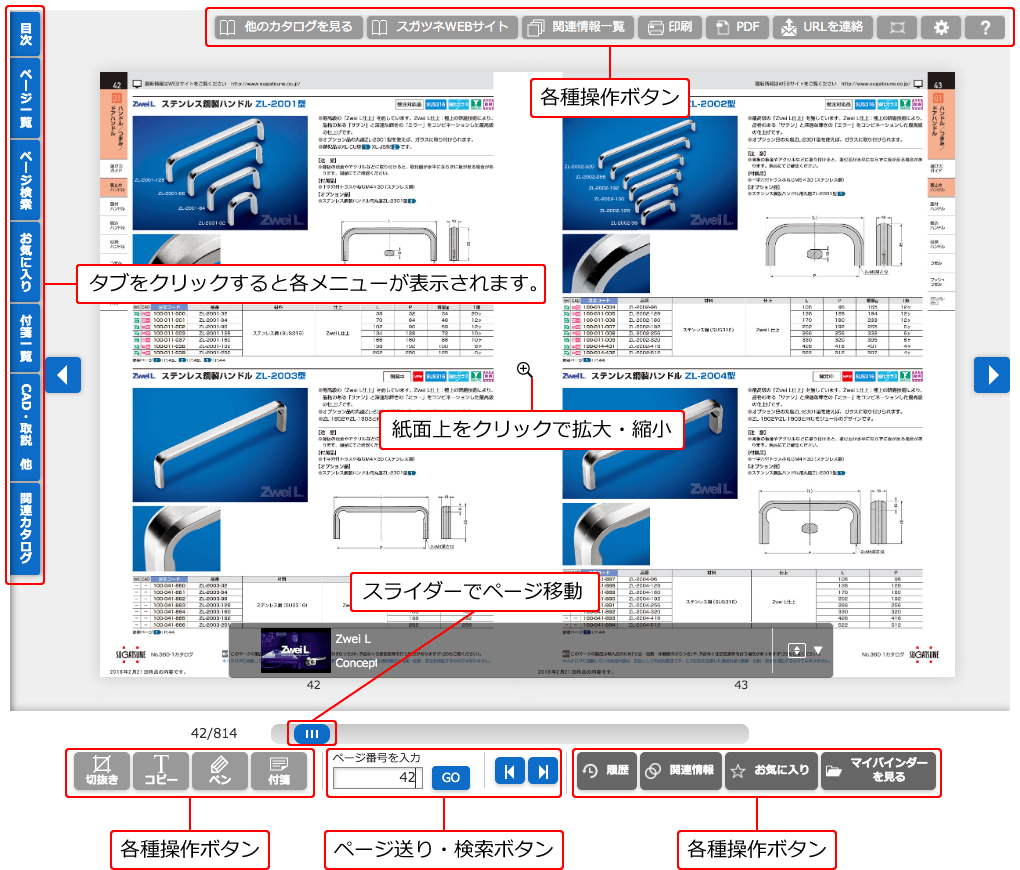
ページめくり
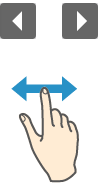 左右のボタンをクリックすることで、ページを移動します。
左右のボタンをクリックすることで、ページを移動します。
キーボードの矢印キー(左右)でもページめくりができます。
タッチデバイスの場合、フリックでもページめくりができます。
 スライダーを動かして、ページを移動することができます。
スライダーを動かして、ページを移動することができます。
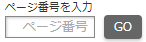 ページ番号を入力して該当のページへ移動します。
ページ番号を入力して該当のページへ移動します。
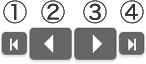
- ①最初のページに移動します。
- ②前ページに移動します。
- ③次ページに移動します。
- ④最後のページに移動します。
拡大・縮小
 ページ上でクリックすると、拡大表示できます。
ページ上でクリックすると、拡大表示できます。
拡大表示中はドラッグでページ内の表示位置を移動できます。
 クリックで縮小表示できます。
クリックで縮小表示できます。
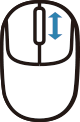 マウスホイールを回転させるとページを拡大縮小できます。
マウスホイールを回転させるとページを拡大縮小できます。
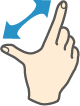 タッチデバイスの場合、ピンチイン・ピンチアウトで拡大・縮小表示ができます。
タッチデバイスの場合、ピンチイン・ピンチアウトで拡大・縮小表示ができます。
左タブメニュー
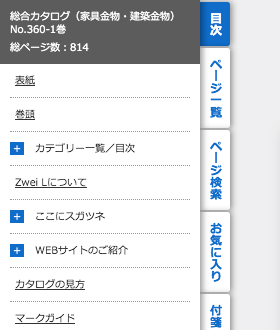
カタログの目次からページを探すことができます。目次は階層構造になっています。
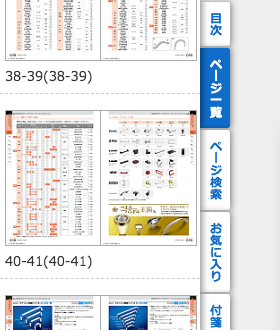
カタログの全ページをサムネイル画像で表示します。画像をクリックすると該当ページを表示します。
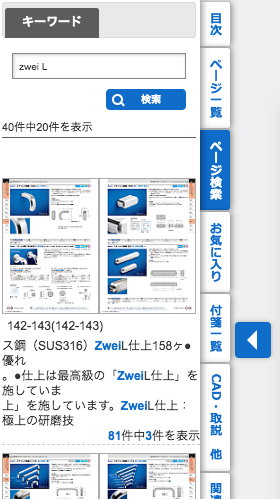
指定したキーワードが掲載されているページを探すことができます。スペース区切りで複数キーワードを指定することで絞り込み検索も可能です。
検索にヒットした文字をハイライト表示します。ハイライトは「ハイライト解除ボタン」で解除することができます。

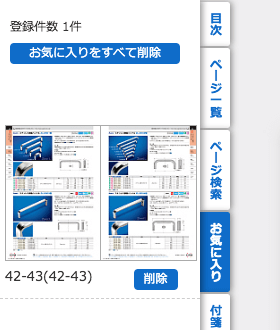
気になったページを左下図「お気に入りに追加」ボタンから簡単に保存が出来ます。同一のパソコンからいつでも閲覧が可能です。カタログ毎での記憶となり、他のカタログと同時にお気に入り登録することは出来ません。なお、同一のパソコンに保存されますので、他PCから閲覧する際はお気に入りページとして登録されていません。

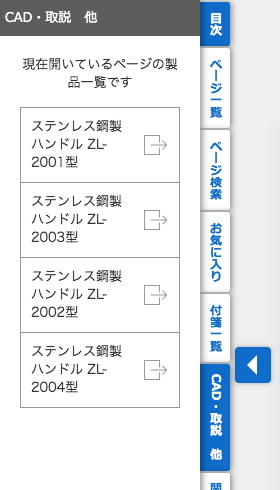
製品名をクリックするとCADデータ、取扱説明書がダウンロードできる画面が開きます。
※CADダウンロードには、スガツネット会員のログインが必要です。
※ 一部CAD・取説データが無い製品もあります。あらかじめご了承いただくようお願いいたします。(CADデータは掲載がなくてもご用意できる場合がございます。弊社営業担当者までお問い合わせください。)
※CADデータは、STEP、IGES、X_T(Parasolid)、SATなど、又はDXF、DWGなど、3次元/2次元のCADソフトに対応した形式 のデータをダウンロードいただけます。
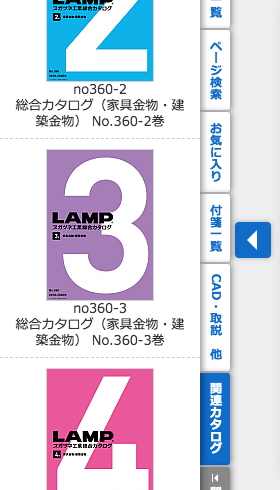
関連するカタログが表示されます。クリックすると、クリックしたカタログに移動します。
各種操作ボタン

|
■ 他のカタログを見るカタログ一覧を開きます。 |
|---|---|
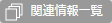
|
■ 関連情報一覧カタログに紐づく関連情報を一覧表示します。 |

|
■ 印刷現状表示されているページを印刷できます。左ページ、右ページ、両ページから選ぶことができます。両ページを選択の際は、左・右ページまとめて印刷されます。 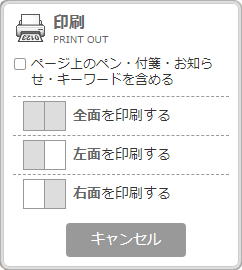
|

|
表示されているページをPDF形式でダウンロードできます。左ページ、右ページ、両ページから選ぶことができます。PDFダウンロード時に「ページ上のペン・付箋・お知らせ・キーワードを含める」にチェックを入れることで、付箋・ペン・お知らせ・検索キーワードのハイライトがPDFに反映されます。 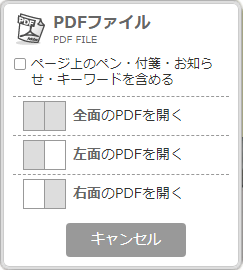
|
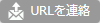
|
■ URLを連絡現在見ている見開きページに直接アクセスできるURLコピーします。他の人にメールで連絡したり、ブログ等に貼り付けたり、ブックマーク保存をしてご利用だくさい。 |

|
■ フルスクリーンフルスクリーン表示と通常表示を切り替えます。 |

|
■ 設定操作方法や表示方法を変更することができます。 |

|
■ ヘルプ操作についての説明が開きます。 |

|
■ 切り抜き表示されているページの任意の矩形領域を画像として切り取ることができます。 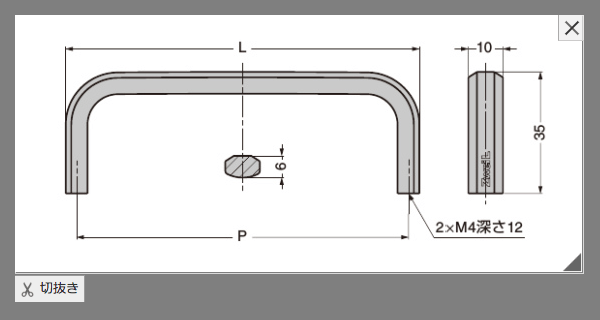
|

|
■ 文字コピーエリアを選択すると、選択範囲に含まれる文言がテキストとして抽出されます。 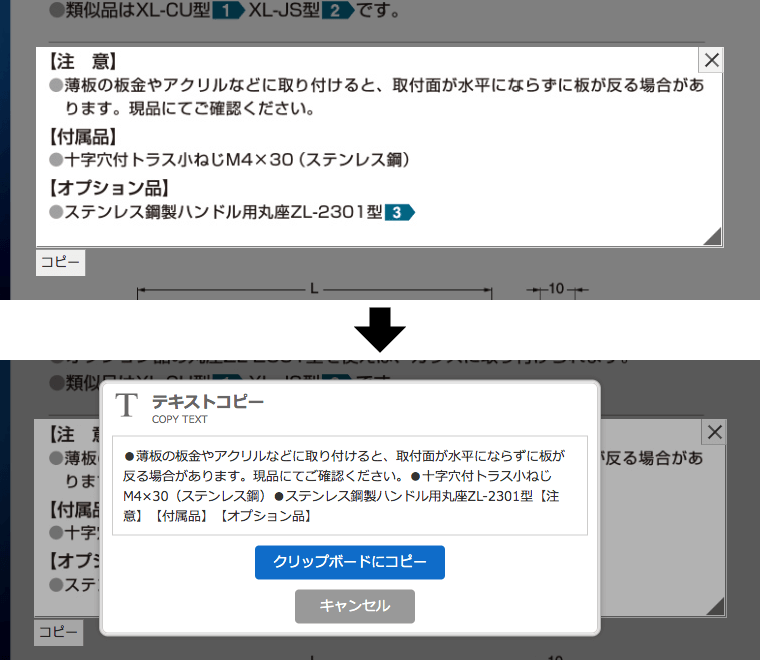
|

|
■ ペンペンの太さ、色、透明度を選んで、カタログ上に、図形を書いたり、自由曲線を引くことができます。 また消しゴムを使うことで追加した線を消すことができます。 
|

|
■ 付箋表示されているページに選んだ色の付箋を追加し、メモを書くことができます。付箋のサイズは自由に変えることができます。 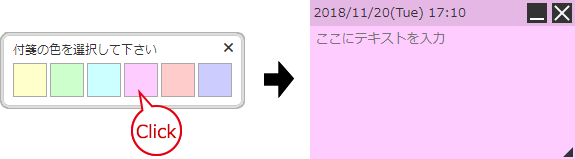
|

|
■ 履歴履歴ボタンを押すと現れる一覧から、最近見たページへ戻ることができます。一番上に現在のページが表示されます。 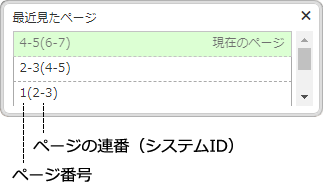
|

|
■ 関連情報表示中のページに関連する情報を表示します。 |

|
■ お気に入り表示されているページをお気に入りページとして登録することができます。 |
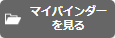
|
■ マイバインダーを見るマイバインダーを開いて、追加したページを確認することができます。 |
動作環境
本サービスは以下の環境において動作確認しております。
■ パソコン
| OS | ブラウザ |
|---|---|
| Windows7/8.1/10 | Windows7/8.1/10 Internet Explorer 11 Microsoft Edge(最新) Google Chrome(最新) Firefox(最新) |
| OS X/macOS | Safari(最新) |
■ スマートフォン/タブレット
| OS | ブラウザ |
|---|---|
| iOS 9/10/11/12 | Safari |
| Android OS 5/6/7/8 | Chrome |
 スガツネット
スガツネット

